Empezamos por fin la parte de programación. Esta sección ocupará tres entradas, en las cuales ampliaremos todo el proyecto.
Pues bien, empecemos ya mismo con la primera parte: el SQL.
La primera tarea que tenemos que hacer es crear algunas sentencias SQL para crear las tablas, partiendo del modelo normalizado de la anterior entrada (lo siento, se me pasó un error; éste es el modelo bueno):
usuario(nick, nombre, apellido1, apellido2, idE, password)
email(idE, email)
estadistica(gana, tiempo, dificultad, opcion, autenticacion, minas, clicks, id_estadistica)
juego(nick, id_estadistica, fecha)
juego(nick, id_estadistica, fecha)
CREATE TABLE usuario(
nick varchar(50),
nombre varchar(50),
apellido1 varchar(50),
apellido2 varchar(50),
idE int,
password varchar(16)
);
CREATE TABLE email(
idE int,
email varchar(100)
);
CREATE TABLE estadistica(
gana int,
tiempo int,
dificultad int,
opcion int,
autenticacion int,
minas int,
clicks int,
id_estadistica int
);
CREATE TABLE juego(
nick varchar(50),
id_estadistica int,
fecha varchar(14)
);
He querido hacer la parte de creación desde SQL, y dejar la parte de las restricciones. Esta parte la veremos con MSAccess directamente (así variamos un poco las cosas).
Pues bien, vamos a crear nuestra base de datos.
Primero abrimos MSAccess, seleccionamos "Nueva base de datos en blanco", le cambiamos el nombre (yo le pondré "BuscaminaX"), y apretamos "enter" o le damos a "crear" (img1).
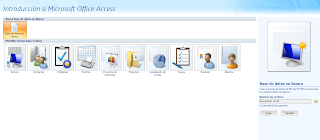 |
| img1 |
Vamos a la sección "Crear", y de ahí vamos a "Diseño de consulta" (img2).
Nos saldrá una ventana nueva y una ventana emergente. Cerramos la ventana emergente y pulsamos, en el menú, la opción "SQL" (img3).
| img2 |
| img3 |
La siguiente tarea es asignar las PK. Para ello pulsamos en una tabla, y se nos abrirá el editor. Vamos a la pestaña inicio y pulsamos el icono "ver". Seleccionamos los campos necesarios y pulsamos la opción "Clave principal (img5). Repetimos esto para todas las tablas, y ya tendremos nuestras PK.
 |
| img4 |
 |
| img5 |
 |
| img6 |
Ahora arrastramos los campos: de PK a FK (por ejemplo, de email.idE a usuario.idE). Recordad que debéis cerrar y guardar el resto de ventanas (MSAccess nos dará la lata continuamente con esto).
Al intentar crear una FK nos saldrá un cuadro; revisamos que los atributos sean los correctos, y marcamos "Exigir integridad referencial" (img7).
 |
| img7 |
Cuando todas las relaciones estén completadas, nos quedará el panorama como en la img8.
 |
| img8 |
Siento la ingente cantidad de fotos, la verdad es que no sabía muy bien como cuadrarlas...
Pero bueno, creo que no queda tan mal :-P
Hemos terminado la parte de SQL (por ahora). Solo tenemos que guardar nuestra base de datos y podemos cerrar MSAccess hasta la entrega de gestión (dentro de dos entregas).
En la próxima veremos cómo ampliamos nuestro juego de VB.net para hacer que todo esto sirva para algo.
¡Hasta la próxima!
No hay comentarios:
Publicar un comentario